Swft Connect is your company’s digital business card platform. Your profile has been created to help you share your contact details, links, and key resources quickly and professionally.
Your profile ensures you can:
Represent your company in a consistent and professional way.
Easily share your information with clients, partners, and colleagues.
Collect and save contact details from the people you meet.
When should I use my profile?
Share your profile anytime you’re speaking to someone for the first time and want to share your contact information or get theirs in return.
In person meetings with clients, prospects, or partners.
Networking events, conferences, or social gatherings.
Online via email signatures, LinkedIn and virtual meetings.
Access your account
Click the link in the email you received to access your profile, or visit swft.id/myprofile.
Customise your profile
Customise your digital business card to include all relevant details in one place for prospects and partners.
You can personalise the following sections:
Personal Details: Add your name, job title, company information, photos, and personal social media such as LinkedIn.
Content Sections: Include links, photo galleries, reviews, video embeds, and embed a calendar (such as Calendly or Hubspot) for meeting scheduling.
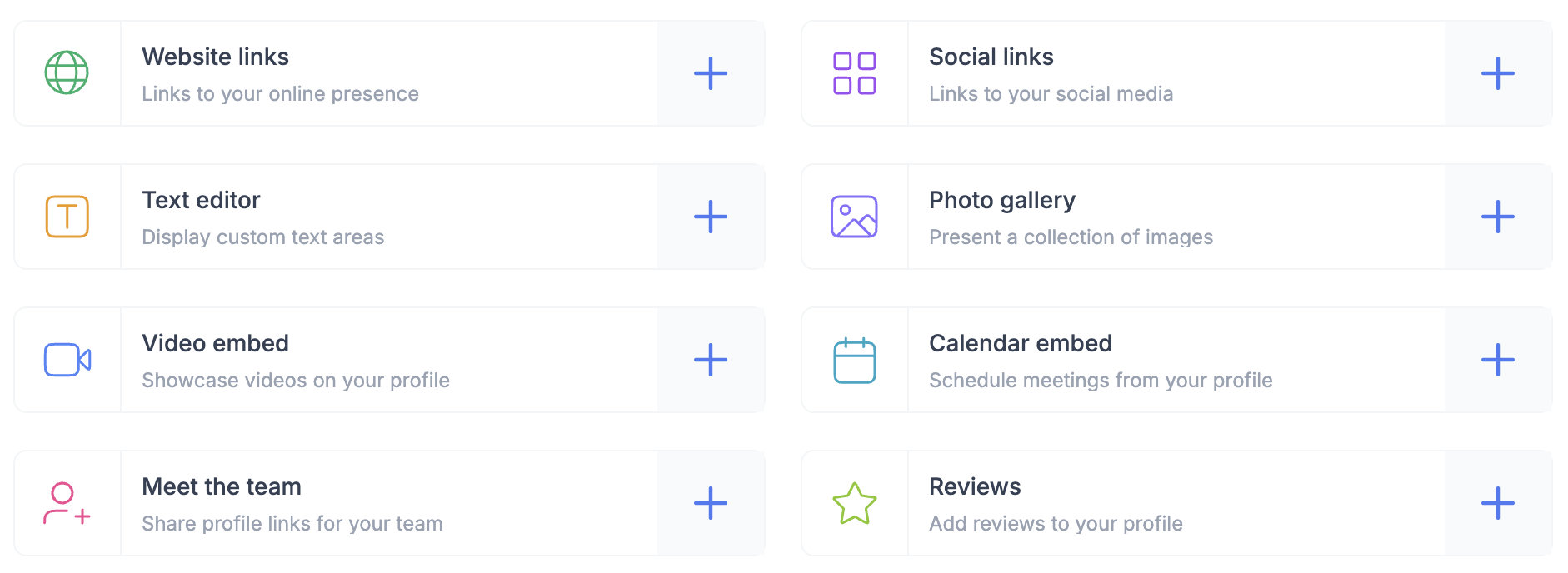
Easily share your profile using Apple Wallet and Google Wallet
and Google Wallet . Once added, simply open the pass and ask visitors to scan the QR code and your profile will load instantly on their phone browser.
. Once added, simply open the pass and ask visitors to scan the QR code and your profile will load instantly on their phone browser.
Adding your profile link to your email signature ensures recipients can easily view your full digital business card, including your contact details, links, and resources - helping you build connections with every email you send.
Copy your profile link.
Open your email client (e.g., Gmail or Outlook).
Go to your signature settings and add text like: “View My Digital Business Card”
Hyperlink the text to your profile link and save your signature.
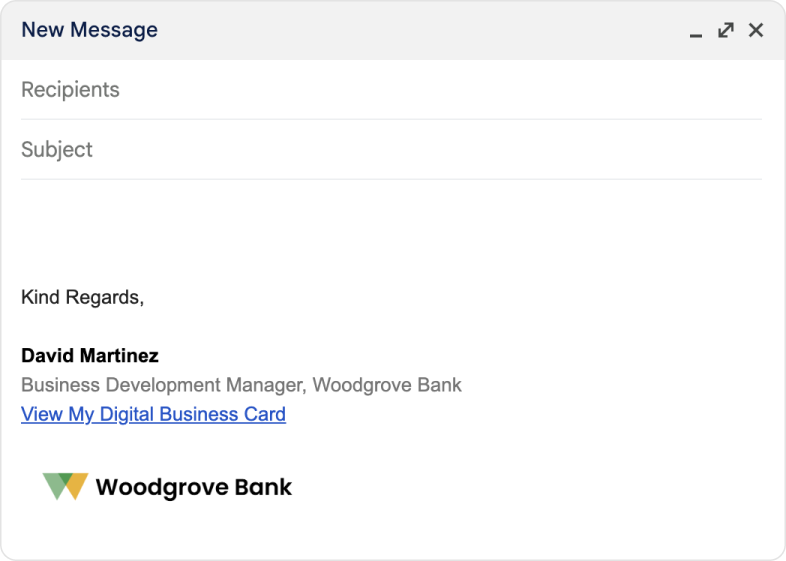
You can now add custom links/buttons at the top of your LinkedIn profile!
Adding your Swft Connect profile to LinkedIn acts a bit like a landing page for profile visitors, giving them access to your key details, links, and resources.
Follow our step by step guide (it only takes a couple of minutes):
How to add profile link in your LinkedIn bio
Adding Your Swft Connect Profile Link to Your LinkedIn Bio
The Connect feature helps you exchange details seamlessly with anyone who visits your profile -which is particularly helpful when meeting new people in person.
Visitors can click “Share Contact Info” to download your contact card and send their details to you.
They’ll receive an email with your information for easy follow-up later.
All collected contacts are saved in your profile for quick access or export, saving you time and effort.
Watch this quick video to learn how it works:
Adding your digital business card to your phone’s home screen ensures you can access and share your profile quickly, as well as make edits on the go.
Since there’s no app, this is the most efficient way to keep your profile readily available at all times. Learn how here (it takes max 30 seconds!):
Add Swft Connect To Your Phone Homescreen
Here’s a simple guide to help users add their Swft Connect profile to their phone’s home screen for quick and easy access.
And that’s it! You’re now ready to get the most out of your new digital business card.
To recap, here are your next steps:
Customise Your Profile: Add your details, links, and resources to make it your own. Access your profile here.
Add Your Profile Everywhere: Save it to your digital wallet for in-person sharing and embed it in email signatures, LinkedIn, or anywhere you meet new people.
If you need help setting up your profile or have any questions, click the chat button in the bottom right for the fastest response or email us at support@swftconnect.com.