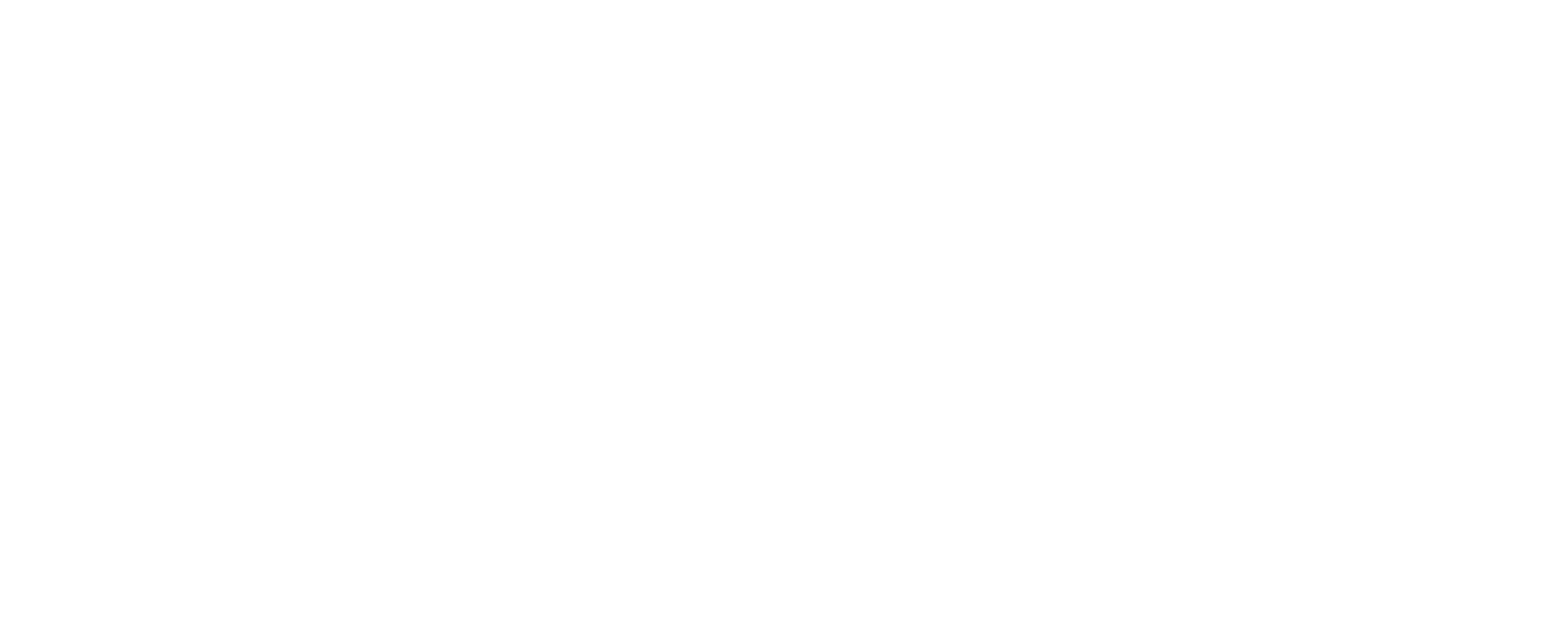This guide will walk you through the steps to efficiently manage users, apply templates for consistent branding, and track analytics across your company. Follow these simple steps to get the most out of your Swft Connect admin dashboard.
1. Accessing the Admin Dashboard
As an admin, you’ll see an admin button on your profile. Click this button to access the admin dashboard, where you can manage all aspects of your team’s profiles.
2. Dashboard Analytics
In the dashboard, you’ll find essential analytics at a glance. Here you can:
View profile views
Track connections
Monitor recent activities across your team’s profiles
You can filter these analytics by group, giving you a clear picture of how your team is engaging with prospects and clients.
3. View Team Connections
Any contacts your team collects will be stored in the Connections tab as well as within their own profiles. Here’s what you can do:
View and add notes to connections
Filter connections by who collected the contact
Export connections based on a date range to easily add new leads to your CRM
4. Customising Templates
Head over to the Templates section to customise your template. Start by adding your company branding, such as your logo and cover photo, to ensure a uniform look for all profiles.
You can also set user permissions to control what your team can customise. Adding sections to the template is easy, and these sections will appear at the top of everyone’s profile. These are locked for users, making it perfect for sharing the latest marketing content instantly across the team.
5. Settings
In the Settings section, you can further customise your setup:
Disable or enable fields for the connect form to streamline lead generation
Apply tracking pixels for Google Analytics, Facebook, and LinkedIn
Generate an invite link for easy onboarding, allowing your team to join without manual additions
Enable digital wallet passes (contact us for company branding)
6. Adding and Managing Users
Adding users is straightforward. In the Users tab, you can create and manage each user individually. Here you can:
View their analytics and connections
Update profile details as needed
For bulk additions or to integrate with HR systems like Azure, contact our support team for assistance
7. User Onboarding
Once users are added, they’ll receive an email to access their account and complete setup. Encourage your team to share their profiles widely – in person with digital wallets, on LinkedIn, and in their email signatures.
Need a hand?
Click the chat button in the bottom right for the fastest response or email us at support@swftconnect.com.